Next to 'Cookies and other site data' and 'Cached images and files,' check the boxes. Click Clear data. Learn how to change more cookie settings in Chrome. For example, you can delete cookies for a specific site. In other browsers. If you use Safari, Firefox, or another browser, check its. In recent years, Microsoft Word and Google Docs have been quietly waging a war for the title of best word processor. While most of us have been using Word for decades to draft everything from school essays to resumes to important work documents, Google Docs web-based platform is a total game changer for editing and sharing documents in the connected age.
In recent years, Microsoft Word and Google Docs have been quietly waging a war for the title of best word processor. While most of us have been using Word for decades to draft everything from school essays to resumes to important work documents, Google Docs web-based platform is a total game changer for editing and sharing documents in the connected age.
So which is better? That depends entirely on what you need from a word processing program or mobile app. Today we’re going to cover the benefits and downsides of both Microsoft Word and Google Docs so you have the intel you need to decide for yourself.
Learn more about Word
Download our print-ready shortcut cheatsheet for Word.
Learn more about Word
Download our print-ready shortcut cheatsheet for Word.
How to use and access Microsoft Word and Google Docs
You cannot purchase Microsoft Word as a standalone program.
It comes as part of the Microsoft 365 package (formerly called Office 365), which includes other programs like Microsoft Excel, PowerPoint, Outlook, OneNote, Publisher, and Access.
Once you purchase this suite, you can only install Word on a select number of computers, depending on the plan level you choose.
So if you install Word on your desktop, you’ll need to bump up your plan to get a copy for your laptop, which can get pricey.
It wasn’t until 2010 that Microsoft finally launched Word Online as part of its Microsoft 365 package.
Though Word Online boasts enough features for casual users, it is not the full version of Word by any means.
Select ribbons and toolbars were removed from the online version to help it load and run faster. It offers a more streamlined experience though it leaves others wanting more.
For instance, Word Online isn’t able to handle large or more complex documents and users find it clunkier to work around these bugs than using their regular Word program from the start.
All of that is different with Google.
As an internet-based company, Google Docs started out as a cross-platform word processor that works entirely online.
You don’t have to download any software or purchase a suite of programs you don’t want/need to use it.
Simply log in to your Google account from any browser and head over to docs.google.com.
That’s it.
Unlike Microsoft Word, which can only be installed on Windows and OS X computers, you can use Google Docs from any computer and browser, including:
- Windows
- Mac OS X
- Linux
- Chrome OS
The Google Docs app is available for both iOS and Android devices—but not on Windows-based phones like BlackBerry.
The Word app comes pre-installed on Windows Phone devices and as a free (very bare) app for iOS and Android.
Our winner: You can access the full version of Google Docs, with all its features, from any browser.
You have to purchase the entire Microsoft 365 software package just to receive a full version of Word. And the online version of Word lacks certain features which may render it useless for you.
Unlike Microsoft Word, Google Docs is free to use…
Google Docs is free for the average user.
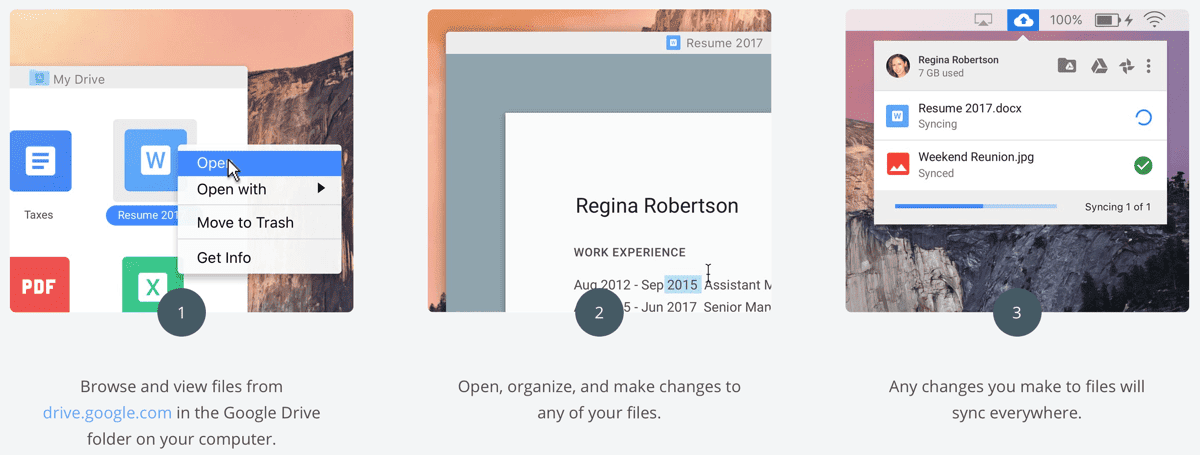
If you want to purchase a “Business” version of G Suite, monthly plans start at $5 per user.
It’s going to cost you more to get started with Microsoft Word.
You’ll need to pay either a:
- One-time fee of $149.99
- Yearly fee of $69.99 / monthly fee of $6.99 (for an install on 1 computer)
- Yearly fee of $99.99 / monthly fee of $9.99 (to install on up to 5 computers)
Business plans are priced differently.
Most of these packages include the desktop versions of all the Office apps and online access for their web-based counterparts.
Our winner: You can’t beat free — Google takes the cake here.
… But free comes with limitations and a lack of control
We know Google Docs is entirely online.
You access your docs online, you write and edit in-browser, and your documents are saved to your online Google Drive cloud.
But what happens when your internet goes out thanks to a big thunderstorm?
Or Google’s servers go down right before your huge AM presentation?
Though you can work in Google’s offline mode (after following a series of steps), you can’t normally access the platform when Google’s servers are in chaos or when you lack Internet.
Google lets you check for outages using their G Suite Status Dashboard tool.
At the time of this screenshot, all the Google apps were running without problems:
But when there’s a service outage or reported service disruption, you’ll see a bar like in this example:
The most commonly reported problems with Google Drive, according to Down Detector, include:
- Not being able to access files online (53%)
- Apps (like Docs and Sheets) not loading (36%)
- File syncing (10%)
This could cause major stress if you’re unprepared.
You’ll need to download or email physical copies of your documents for times you won’t be connected to the internet.
Microsoft may have the upper hand here since you can get your work done in the offline desktop version of Word.
Plus, your Word documents will be saved locally on your computer or device instead of in the cloud so you’re always in control of them.
Our winner: MS Word removes the “what if” factor of relying on Google’s servers and lets you work without an internet connection.
Similar layouts and interface: Google wins on user-friendliness, but Word has tons of features
Seasoned Word vets know there are SO many options and features built into Word that it can be exhausting navigating all the ribbons and toolbars just to find the one button you need.
After all, you’ll probably click on ribbons like References, Mailings, and Acrobat, which will replace your toolbar with even more buttons, maybe twice in your whole life.
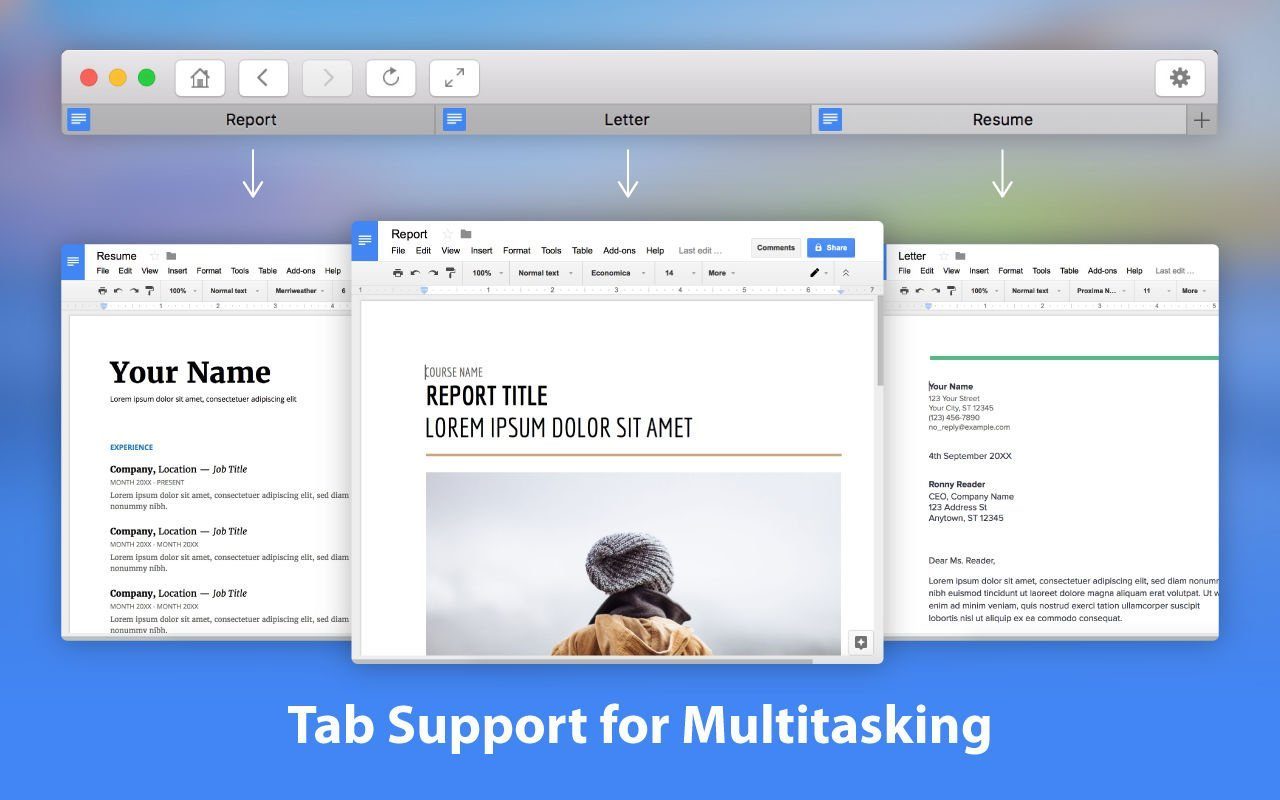
Google Docs solves that problem by drastically simplifying the layout and toolbar situation to create a more user-friendly, easily manageable workspace.
Just check out the differences to see what we mean.
Here’s what Microsoft Word’s ribbon looks like in both Windows and OS X versions:
Now check out the Google Docs toolbar:
Pretty big difference, right?
Google places all your most frequently used buttons right in your easy-access toolbar. Everything else, like inserting images or tables, can be found in one of the dropdowns.
With Word, any time you change one of the ribbons, like if you clicked on Layout, all the buttons in your toolbar change as well.
Though Word does let you customize your toolbar so all your most-used buttons are in reach, narrowing down these options can be overwhelming for a novice or casual users.
The less time you have to spend hunting for the exact tool you want, the quicker your work will be accomplished.
Our winner: An easy-to-use interface doesn’t mean much if the tools you need aren’t available. Choose Google if you need light word processing features; stick to Word if you’re on a more advanced features level.
Google saves the day when it comes to saving your files
Ever forget to hit the save button on your Word doc before you lose power or accidentally close out of the program?
Though you’ve crossed your fingers and recovered several Word documents in your lifetime, wouldn’t it be great if you never had to replay this terrible nightmare again?
Google Docs not only automatically saves your work every few minutes or so, it also continually saves as you’re working.
This means you can log in on your desktop and see the changes made live from your smartphone at the same time.
Plus, Docs backs up your saved files to Google Drive instead of your local hard drive.
So Google saves your work — and backs up your work — to give you extra protection should you spill coffee all over your laptop and wreck your hard drive.
Our winner: Google is the automatic save hero you never thought your docs needed.
Comparing document compatibility and file formats
You can use Google Docs to open and edit Microsoft Word documents. You can even download your Google doc as a Word document so it has a standard Word extension (.docx).
But that’s not the only file format Google Docs will let you export.
You can download your docs with the following extensions: ODT, PDF, RTF, HTML, TXT, EPUB.
However, you can only download your Word Online documents as PDF, ODT, or DOCX files.
And if you want to open a Google doc in Word, you’ll need to convert it first.
One area Word has Docs beat is PDFs.
You can open PDFs in Word on your desktop, edit them, and then save them as PDFs again; you can’t do this in Google Docs.
Our winner: Google gives you more file format compatibility. But Word may be your go-to if you require PDF editing.
Collaborate remotely using real-time editing and doc sharing
We live in an ever-connected world, which means many of us have to collaborate with teams and coworkers remotely.
Both word processors will let you track the changes made by editors you shared your document with.
While you can download your Word doc and email it to others for collaboration, you can invite collaborators directly from your Google doc or send them a link to access your document.
When you’re in Google’s “Suggesting” mode, all the edits made are merely suggestions which accompany the highlighted text as comments in the sidebar.
You can choose to accept these changes (and they’ll happen in the doc) or ignore them without harming your original text.
If someone deletes part of your text during editing, Google will strikethrough the text in the document like this:
Edits made in Word will remove the original text from the document and place it in the sidebar along with the other comments:
You’ll be able to read an edited version of your document without your original copy to distract you from the final product (unless you click into the sidebar).
Here’s the best perk about Google Docs: real-time collaboration.
When your recipients click the link to your document, you’ll be able to view their name (or anonymous Google-assigned animal avatar) and their unique identifying color in-doc live.
Watch your collaborators mark up your doc or open up the Google Docs messenger feature and chat with each other — right in your document — about the changes you want to make together live.
Google will track the changes — along with who was responsible for them and the time they made them — so contributions are always recognized.
You could literally have an entire department working on the same doc together in real-time wherever in the world they happen to be working from.
While you can email your documents to your collaborators with Word, you can’t actually work together on it at the same time like you can with Docs.
You can only do this in Word with the Microsoft 365 online Word app, which isn’t a full version of the program anyway.
Plus, you’ll need an account or subscription for Word online and your teammates might not have one.
Here’s an interesting study to note:
When Creative Strategies surveyed over 350 college students across the country, they discovered:
- 12% use Google Docs to write papers alone; 80% use Microsoft Word instead
- 78% use Google Docs to write papers in a group collaboratively; just 13% use Word for group work
So you may want to follow in the footsteps of today’s millennials and use Word for your personal work and Docs for your teamwork.
Our winner: Google Docs shines in collaboration mode with its universal access and real-time editing features.
Is there a better mobile candidate?
Google Docs started and lives online so you’ll always have access to its full features when you’re signed in on the browser version. Though the mobile apps have fewer features, you can still write and edit docs on-the-go without any hiccups.
Since the mobile-based Word app isn’t Microsoft’s core business, it’s not as robust or comprehensive as their standalone program or what Google offers their mobile users.
While you can insert charts, drawings, and even spreadsheets with the online version of Docs, you don’t have these abilities with Word Online.
Mobile users will have their documents saved to OneDrive, Microsoft’s version of Google Drive, so working remotely is just as secure as when they’re in the office.
Our winner: Google Docs was made for the web and mobile working; MS Word is stronger offline.
Google has more third-party app integrations
Visit the Google Apps Marketplace for add-ons from third parties that fit your and your business’ needs.
Missing something from Word?
Check the marketplace and see if you can not only replace it, but find a better version.
From label merge tools to automatic contact plugins, these apps can be seamlessly integrated with Docs for a fully customizable program.

The most popular add-ons for Google Docs include those that replicate Microsoft Word features, such as:
- Extensis Fonts which adds thousands of free fonts to Docs
- Template Gallery an add-on that gives you additional templates for Docs and Sheets
- Styles apply styles to jazz up Docs to give them a more sophisticated look
- Insert icons for Docs imports icons to help you illustrate your Docs
Microsoft has their own Office Store with integrated third-party apps, but it’s not as stocked with choices.
Additionally, Google Docs works with the other programs in the G Suite. So you can create or access files from your Google programs right from the File menu in Doc:
Each document or app will open in a separate tab within the browser you’re already working in so you don’t have to wait for all those separate programs to load on your computer like you would with Microsoft.
Our winner: MS Word doesn’t need as many add-ons because it’s bursting with features, but Google’s basic skeleton allows for total customization with add-ons you specifically choose.
So are you a loyal Windows fan or a new Google devotee?
Microsoft Word has been the only name worth mentioning in the world of word processors for the last 30 years, but now Google aims to knock the crown off its head.
With its easy-to-use features cleverly designed for the growing cloud-based workforce, many people find Docs easier to use on a daily basis than Word.
Others in the business realm who rely on Microsoft’s constantly evolving features will be let down by Google’s basic approach and slim tools offering.
So after assessing the specifics of both companies, you’ll need to decide what’s right for you.
If you have a Gmail account and take your Chromebook coffee shop hopping to work remotely with your team, Google Docs may be the best choice for your limited hard drive space and high collaboration needs.
But if your business does everything using Microsoft and you have an Outlook email, you may not want to rock the boat by switching from Word.
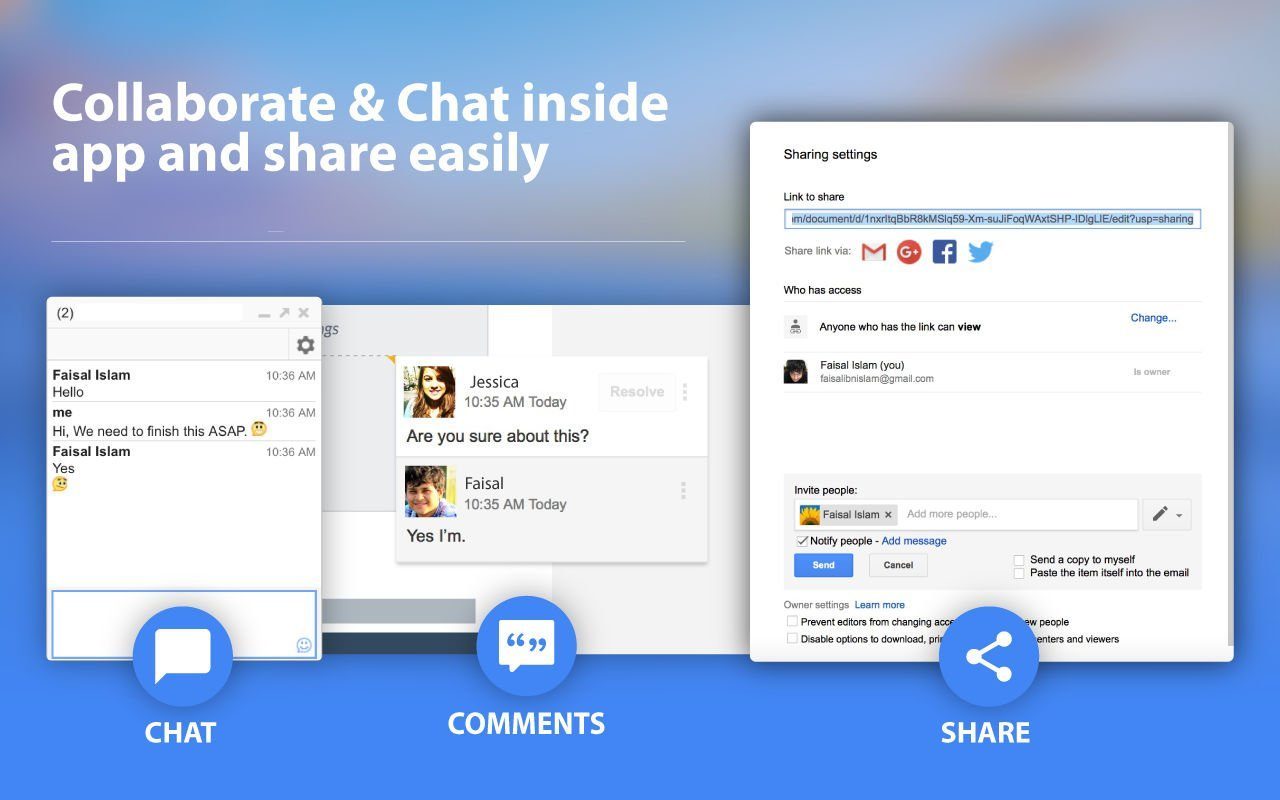
We think you should give each program a test run for a week to try them out yourself.
You’ll learn which features you can’t live without (and which you could use less of), work out the kinks and quirks between them, and have a solid answer based on your own real-world use.
If you need help getting started with Microsoft Word or Google Docs, we can point you in the right direction. Take a Word online course to learn the basics or refresh your knowledge, then master the advanced features and become a bona fide pro.
Ready to master Microsoft Office?
Start learning for free with GoSkills courses
Start free trialBest data sync app for Mac
Google’s G Suite has become an incredibly popular collection of productivity apps, similar to Microsoft Office. For a free text processor, it’s hard to beat Google Docs for Mac and other G Suite products. You can use even use Google Drive offline to store documents, change numbers with Google Sheets offline, or add an image to your presentation with Google Slides offline. When you make edits without internet connectivity, the changes you made will automatically update the next time your device is able to sync with the web.
You should always sign into your Google Docs when you don’t have a stable internet connection if you need to make any changes to your files, but how do you do this? If you’re wondering how to edit Google Docs offline, there is indeed a way to launch your files without any WiFi.
Get the toolkit for offline productive
Setapp is 170+ different ways to stay productive on Mac. From offline text editors to backup tools, keep everything in one spot
Learn To Offline Sync Google Docs, Sheets, And Slides
As Safari is the default browser on Macs, before you can use Google Docs offline, you need to make Google Chrome the default one instead. Without making this change, an offline attempt to open a document, edit Google Sheets offline, or a Google Slides offline file will lead to an error page. Changing your default browser is easy (make sure you have Google Chrome installed first):
In the Apple Menu, choose System Preferences
Select the General icon
In the “Default web browser” section, select Google Chrome
By switching your default browser, Chrome will launch each time you open a URL on your Mac. More importantly, once you’ve made Chrome the default browser, you can set up your Google Drive to offline sync Google Docs and enable offline editing of Google Docs too.
Manage Google Docs Offline extension
Once Google Chrome is your default, you’ll be able to sync your Google Drive files to your Mac using Google Docs Offline extension. You can then use Google Docs without internet and access your most relevant documents for offline viewing and editing. If you’ve been asking yourself how to enable offline editing of Google Docs, installing the Chrome extension is the right first step:
In Chrome, download and install the Google Docs Offline extension
Follow the directions and sign into your Google account
In your My Drive page, select the gear icon in the upper-right corner
Choose Settings
Select General from the list
Check the box beside Sync Google Docs, Sheets, Slides & Drawings
Click Done
How to turn on offline sync on Google Docs
Now all the files within Google Docs, Sheets, and Slides should be available within your Chrome browser without the need for a WiFi connection. But you also need them on your Mac. To access G Suite files from your computer, download the personal version of Backup and Sync for Google Drive.
Open Backup and Sync in the Applications folder
Sign into your Google account
Select the option to save files directly to Google Drive
Check the box beside Sync My Drive to this computer and click Start
Your online files will be downloaded to a Google Drive folder on your Mac. Even better, any future files you add to your Google Drive will automatically download to your computer as well. But before you complete a Google Docs offline sync, don’t forget to make sure you have enough available space on your hard drive (or other device) to save your files!
How to work on Google Docs offline from your Finder
To easily access your Google Docs offline, you can launch files directly from your Mac’s Finder. But first download Google Drive for Mac onto your machine. Once done:
Launch Google Drive from Applications
Sign in with your Google account information. By default, Google Drive will add its folder under your home directory.
Select which folders within Google Drive will sync automatically
Choose whether to have Google Drive launch every time your Mac starts up
Now, a Google Drive folder will be available in your Finder sidebar, so you can effortlessly share documents and files between your Mac and your cloud-enabled Google Drive. When you download Google Drive for Mac, anything you add into your Google Drive folder will be available online as well.
How to make a Google Doc available offline
Once you’ve completed Google Docs offline sync and your Google Drive files are available on your Mac, you can access them directly through Finder. For some users, it may still be easier to access files from drive.google.com though. No problem. With a new Google feature, you can see which of your files are available in Google Drive offline mode. To turn this on, enable a setting that shows file’s offline capability:
Access your Google Drive via drive.google.com
Select Settings and click General
Select Sync Google Docs, Sheets, Slides, and Drawing files
Once the setting is enabled, you’ll see an offline icon that tells you which files have been saved on your local drive. You can also switch the toggle to “Offline preview” to display the documents that are available for viewing and editing without the internet connection. Documents and files not accessible offline will turn gray.
To help you, Google Drive makes all the files you’ve recently accessed automatically available offline. In addition, you’re also able to right-click and change the toggle on the “Available offline” setting for each file.
Faster backup and sync for all your files on Mac
Now that you know how to use Google Docs offline on your Mac, you need to make sure you have a safe backup of all the files on your computer. The easy way to do this is with ChronoSync Express.
Keep data safe with ChronoSync Express
Get ChronoSync Express to sync data across devices and schedule backups. Every file you need, securely protected on Mac.
ChronoSync Express gives you peace of mind with regards to keeping files and personal data safe no matter where you are. If you need to remotely synchronize data from your iPhone or iPad, you can schedule backup and synchronization tasks to run during a specific timeframe with no fuss.
More (and better) cloud storage software alternatives
If Google Drive isn’t enough and you need additional cloud storage for your documents, photos, or files, there are lots of alternatives, starting with iCloud and Dropbox. Even when your Mac’s hard drive is packed, you can use increase cloud space to boost your storage capacity.
CloudMounter is a genius app that lets you turn additional space on Google Drive and other cloud storage solutions like Amazon S3 and even OneDrive into a usable place for all your tasks on Mac. It’s as simple as accessing your cloud files with drag and drop.
Both ChronoSync Express and CloudMounter are available on Setapp, a collection of more than 150 Mac apps and utilities you can use daily to make your Mac life easier and more productive. Sign up for a free 7-day trial of Setapp to these apps and many more a go.
Now that you know how to use Google Docs offline, you can update your resume, write articles, or work on that paper right from your web browser or Mac. Make as many edits on the fly without the need for any internet at all!
Meantime, prepare for all the awesome things you can do with Setapp.
Read onSign Up
Google Documents Formats
