- Iskysoft Movie Editor
- Torrent Iskysoft Video Editor For Mac Os
- Torrent Iskysoft Video Editor For Mac Windows 10
- Iskysoft Video Editor
- Torrent Iskysoft Video Editor For Mac Download
ISkysoft Video Editor 6.0.1 for Mac is free to download from our application library. The actual developer of this software for Mac is iSkysoft Studio. This Mac download was checked by our antivirus and was rated as virus free. The size of the latest downloadable installation package is 118.7 MB.
Iskysoft Movie Editor
- ISkysoft Video Converter is undoubtedly one of the most robust video converter, editor, and downloader that we’ve ever seen. ISkysoft Video Converter is the most complete solution to convert all popular video format files to play on almost any portable device.
- ISkysoft Free Video Downloader for Mac is totally free to download YouTube videos. It is working with three browsers Safari, Firefox and Google Chrome.
- This is a review on the iSkysoft Video Editor. All the ones I saw on YT were for mac. I felt compelled to share my experience. Here is the link for the blog.
Install the Application
Double click the installation package to begin the installation. Drag the program icon to Applications folder.
Launch iSkysoft Video Editor, you will see the interface as below.
Click 16:9 or 4:3 to create a new project, or you can open an existing project by clicking Open. Then you will see the following interface:
Step 1: Import Video, audio or picture resources
Start the program, you can begin making new project.
Click the button Open to open the project that you've done before. Step2: Edit Files
(1) Load Files
Click the button of Resources. Select a tab to browse your media like picture below:
Select files from the File List, click Add to load them. The files are shown as thumbnails.
Click the button of Snapshot to get snapshots of the video playing.
Tip: If original files in one project are renamed, moved or deleted from the source folder, they will not be added to the Video Editor.
a ) Edit Video
Point to the video or double click the video, you can see the button of Edit. You are also allowed to click buttons like Show Inspector,Cropping, Trimming, Rotation, Power Tool, Cut, Copy, Paste, Delete and Mute to do the editing.
You can also click Rotation, Cropping, Power tool and Trimming to edit.
b ) Edit photos
Point to one photo, you can find the Edit Option. You are also allowed to click the Rotation, Show Inspector, Cropping, Cut, Duration , Power tool , Copy and Delete to do the editing.
c ) Edit Sounds
Point to a sound file, you will find the button of Settings. The program has various editing features like speed playback, Trimming, pitch ,fade in/out and volume adjustment.
d ) Record videos
Click the button of Video Recording button to start recording the videos. Click Video > Video Editor > Record folder, you will find the recorder videos.
choose a video, click Play button to preview it.
e ) Record audios
Click the button of Voice Over. You will see the similiar window below:
Click the button of Record , it will begin dubbing. From the Device list,you can select devices.
You can find the Mute option like the attached picture shows:
If you want to end recording, you can click the Record button again.
Note: We suggest you edit files first, the audio and video will synchronize better.
f ) Add Intro/Credit
Click the button of Intro/Credit, Drag and drop a intro/credit into timeline to use.
g ) Power tool
3 features are offered in the Power Tool , including: Tilt-Shift, Mosaic and Face off. Click the Power Tool button to find it.
Step 3: Ouput the project
When you finish editing the files, click the Export tab, select the device or format you like. You are also allowed to burn them to DVDs or share share the created videos to YouTube.
Click Export > Creating Video… on the top bar, you can see the similar interface below:
Click the … button in the Position option to change the output folder for the files.
Click the button of Create to begin the conversion.
(2). Exporting to Device…
Click Export > Exporting to Device… on the top bar to go to the export window.
(3). Upload to your YouTube account…
Click Export > Uploading to YouTube on the top bar, you can see the similar interface below:
In
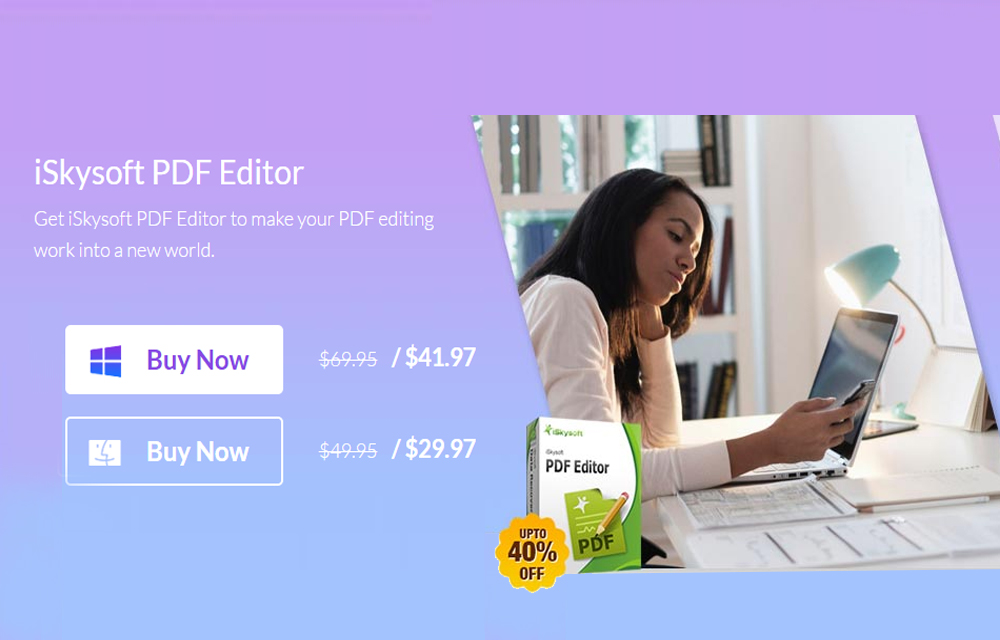 YouTube tab, input the Account name and Password, add information in the Description and Tags box to describe the video,rename the file in the Title box.
YouTube tab, input the Account name and Password, add information in the Description and Tags box to describe the video,rename the file in the Title box.Torrent Iskysoft Video Editor For Mac Os
Click the button of Create to upload the video to Youtube.(4). Burning DVDs…
Click Export > Burning DVD on the top bar, you can see the similar interface below:
(1) Input a title in the Title box to rename the DVD. You can select the TV Standard: NTSC or PAL. Select the Quality: Good, Better or Best for the output quality. Select the Aspect Ratio: 16:9 or 4:3.
(2) You can select Burn to DVD, ISO, DVD folder, DVD media.

Set the output DVD you like, click the button of Create button to begin burning.
Torrent Iskysoft Video Editor For Mac Windows 10

Iskysoft Video Editor
Tips: You can burn DVDs continuously after you burn one successfully.
Related FAQ:
Torrent Iskysoft Video Editor For Mac Download
- ▪ Can't find your question?
